Start a profitable website or blog
Free email course
by the MarbleHost Academy.
How to Transfer Your Website to a New Web Host Using a Migration Plugin
Are you planning to switch to a new web hosting provider? If so, you may be wondering how to transfer your website without losing any data or causing downtime. Fortunately, the process can be relatively simple with the help of a migration plugin. In this article, we'll guide you through the steps to transfer your website to a new web host using a migration plugin.
Step 1: Choose a Migration Plugin
The first step is to choose a migration plugin that's compatible with your website and your new web host. Some popular options include All-in-One WP Migration, Duplicator, and WP Migrate DB. Once you've selected a plugin, install and activate it on your website.
Step 2: Create a Backup
Before you start the migration process, it's crucial to create a backup of your website files and database. This backup will ensure that you can restore your website if something goes wrong during the migration. Most migration plugins include a backup feature, so use that to create a backup of your website.
Step 3: Export Your Website
Once you've created a backup, you can start the migration process by exporting your website. This process varies depending on the migration plugin you're using, but typically involves selecting the export option and following the prompts. Make sure to select all the files and data you want to migrate, including the website database, plugins, themes, and media files.
Step 4: Import Your Website
After you've exported your website, it's time to import it to your new web host. To do this, you'll need to create a new WordPress installation on your new web host and install the migration plugin on it. Then, select the import option and follow the prompts to upload the exported file from your previous web host. Depending on the size of your website, this process may take a few minutes to a few hours.
Step 5: Test Your Website
Once you've imported your website, it's essential to test it thoroughly to ensure that everything is working correctly. Test your website's pages, links, images, and functionality to make sure everything is functioning as expected. You may also need to update your website's domain name and configure any necessary settings on your new web host.
Real World Example
In the following example you can see how can you make the transfer using Duplicator WordPress plugin.
Step 1: Install and activate the Duplicator plugin on your WordPress website. You can do this by going to your WordPress dashboard, clicking on "Plugins" in the left-hand menu, and then selecting "Add New". Search for "Duplicator" and click "Install Now" and then "Activate".
Step 2: Once the plugin is activated, go to "Duplicator" in the left-hand menu of your WordPress dashboard and click on "Packages". Then, click on "Create New" to create a new package for your website.
Step 3: The plugin will start scanning your website for files and data. Once the scan is complete, you'll be prompted to build the package. Click on "Build" to begin the process.
Step 4: The plugin will package your website files and data into a single ZIP file, which you can download to your computer by clicking on the "Download" button. Save this file in a safe location, as you will need it to import your website to the new server.
Step 5: Now that you have exported your website, you can install it on the new server. First, you'll need to create a new WordPress installation on the new server. You can do this by going to your new hosting provider's website and following their instructions for installing WordPress.
Step 6: Once you've installed WordPress on the new server, install and activate the Duplicator plugin on the new website, just as you did in Step 1.
Step 7: Next, go to "Duplicator" in the left-hand menu of your new WordPress dashboard and click on "Packages". Then, click on "Upload" and select the ZIP file you downloaded in Step 4.
Step 8: Once the upload is complete, the plugin will prompt you to enter your database information, which includes your database name, username, and password. This information can usually be found in your hosting account's control panel.
Step 9: Click on "Test Database" to make sure the plugin can connect to your database. If the test is successful, click on "Next" to proceed.
Step 10: The plugin will extract your website files and data from the ZIP file and import them into your new WordPress installation. Once the process is complete, you'll be prompted to update your site URL and login credentials.
Step 11: Finally, test your website to make sure everything is working as expected. You may need to update any links or settings that reference the old URL, such as your site's permalinks or media URLs.
Additional Tips
Here are some additional tips to help you transfer your website to a new web host more smoothly:
- Choose a web hosting provider that's compatible with your website's CMS and technology stack. This will ensure that your website runs smoothly and efficiently on the new web host.
- Check the file size of your website's backup to ensure that it's not too large to upload to your new web host. If it is, consider compressing the backup or contacting your new web host for assistance.
- Notify your website visitors and search engines about the migration to minimize any negative impact on your website's traffic and SEO rankings.
- Consider hiring a professional web developer or migration service if you're not comfortable with the migration process or if you have a large or complex website.
In Conclusion
Transferring your website to a new web host can be a daunting task, but with the help of a migration plugin and these steps, you can ensure that your website remains safe and secure during the process. Remember to choose a reliable migration plugin, create a backup, export and import your website, and thoroughly test it before making it live on your new web host. By following these steps, you can make the migration process as smooth and hassle-free as possible. Good luck with your website transfer!
Join MarbleHost Academy
Discover how to create a profitable website or a blog.
Join our free email course and start making money right now.
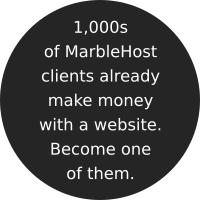
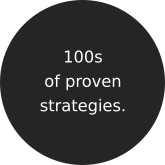

 Guest author
Guest author


















